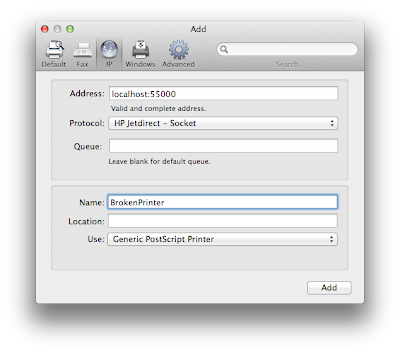Make Emulated Root Enviroment
First we want to make an emulated root environment to do all of our work in [1]. We need to get debootstrap and qemu-user-static to do this.
This file contains bidirectional Unicode text that may be interpreted or compiled differently than what appears below. To review, open the file in an editor that reveals hidden Unicode characters.
Learn more about bidirectional Unicode characters
| sudo apt-get install debootstrap qemu-user-static | |
| sudo qemu-debootstrap --no-check-gpg --arch=armhf sid /chroots/sid-armhf ftp://ftp.debian.org/debian/ |
This will take a long time as we are building a new root filesystem of archetecture armhf in /chroots/sid-armhf. You may have noticed sid in a few places. This is debians unstable distribution. You could replace it with any other release found in:
ftp://ftp.debian.org/debian/dists/
Next we need to change our apparent root directory and mount the proc directory:
Create a /usr/sbin/policy-rc.d to prevent daemons from starting up inside the chroot:
ftp://ftp.debian.org/debian/dists/
Next we need to change our apparent root directory and mount the proc directory:
This file contains bidirectional Unicode text that may be interpreted or compiled differently than what appears below. To review, open the file in an editor that reveals hidden Unicode characters.
Learn more about bidirectional Unicode characters
| sudo chroot /chroots/sid-armhf | |
| mount -t proc proc /proc |
Create a /usr/sbin/policy-rc.d to prevent daemons from starting up inside the chroot:
This file contains bidirectional Unicode text that may be interpreted or compiled differently than what appears below. To review, open the file in an editor that reveals hidden Unicode characters.
Learn more about bidirectional Unicode characters
| echo "************************************" >&2 | |
| echo "All rc.d operations denied by policy" >&2 | |
| echo "************************************" >&2 | |
| exit 101 |
And change the permissions to 775:
This file contains bidirectional Unicode text that may be interpreted or compiled differently than what appears below. To review, open the file in an editor that reveals hidden Unicode characters.
Learn more about bidirectional Unicode characters
| chmod 0755 /usr/sbin/policy-rc.d |
Finally modify the /etc/apt/sources.lst file to a proper repository for the root:
This file contains bidirectional Unicode text that may be interpreted or compiled differently than what appears below. To review, open the file in an editor that reveals hidden Unicode characters.
Learn more about bidirectional Unicode characters
| deb http://ftp.debian.org/debian sid main | |
| deb-src http://ftp.debian.org/debian sid main |
This file contains bidirectional Unicode text that may be interpreted or compiled differently than what appears below. To review, open the file in an editor that reveals hidden Unicode characters.
Learn more about bidirectional Unicode characters
| apt-get update && apt-get install debian-archive-keyring && apt-get update |
To reduce error messages about locales you may wish to install the locales package in the emulated root environment:
This file contains bidirectional Unicode text that may be interpreted or compiled differently than what appears below. To review, open the file in an editor that reveals hidden Unicode characters.
Learn more about bidirectional Unicode characters
| apt-get install locales |
And then configure it selecting (assuming you are using US English):
en_US.ISO-8859-1
en_US.ISO-8859-15
en_US.UTF-8
I chose to use UTF-8 as the default locale.
This file contains bidirectional Unicode text that may be interpreted or compiled differently than what appears below. To review, open the file in an editor that reveals hidden Unicode characters.
Learn more about bidirectional Unicode characters
| dpkg-reconfigure locales |
Making a .deb from a Qt Project
This next portion focuses on creating a .deb file from a Qt project, following the steps outlined in [3] is recommended for a better understanding.
I have built a sample project to package which can be found here:
https://bitbucket.org/ablaylock/qtdebianpackage.git
Clone the repo into helloworld-0.0.1 (do this somewhere smart like /home/username):
This file contains bidirectional Unicode text that may be interpreted or compiled differently than what appears below. To review, open the file in an editor that reveals hidden Unicode characters.
Learn more about bidirectional Unicode characters
| git clone https://bitbucket.org/ablaylock/qtdebianpackage.git helloworld-0.0.1 |
Next we need to install the proper packages for building the Qt project and .deb files:
This file contains bidirectional Unicode text that may be interpreted or compiled differently than what appears below. To review, open the file in an editor that reveals hidden Unicode characters.
Learn more about bidirectional Unicode characters
| apt-get install build-essential dh-make qt5-default qttools5-dev-tools |
Now we are ready to rock. To build the package (without source, if you want source follow the steps in [3]) run the dist_gen.sh script.
This file contains bidirectional Unicode text that may be interpreted or compiled differently than what appears below. To review, open the file in an editor that reveals hidden Unicode characters.
Learn more about bidirectional Unicode characters
| ./helloworld-0.0.1/dist_gen.sh |